Tutorial ini untuk aplikasi : MAXsiPOS
Versi 1.0.12 dan setelahanya.
Langsung saja ;
Untuk dapat melakukan Pembelian dan Penjualan pertama anda harus mengikuti langkah dibawah ini ;
- Membuat Kategori Produk
- Membuat Suplier
- Membuat Produk
- Membuat Pelanggan
Nah dibawah ini tutorialnya.
1. Membuat Kategori Produk
Kategori produk ada di menu :
Managgement > Kategori Produk
Tekan tanda “Tambah” yang letaknya ada di pojok bawah seperti gambar dibawha ini
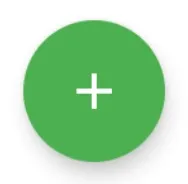
Lalu akan tampil kolom isian, seperti gambar diabwah ini :
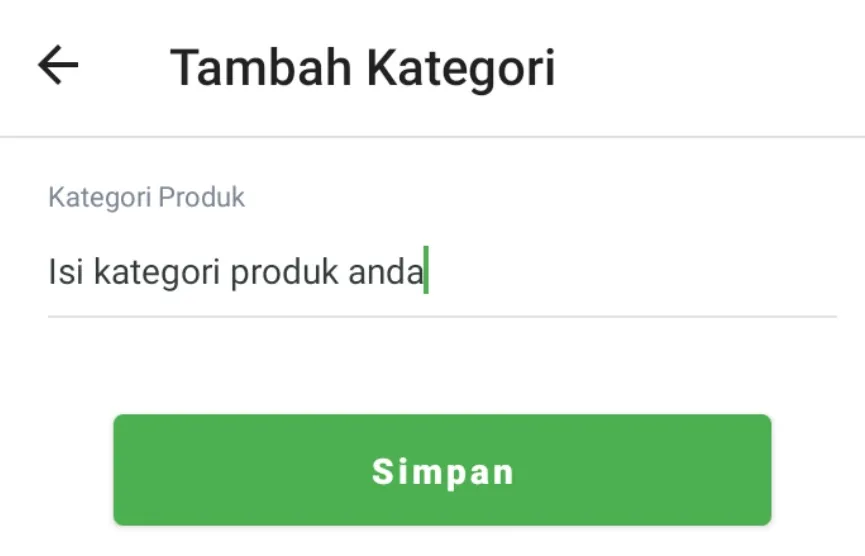 Nah isikan satu kategori produk anda. jika sudah pilih simpan dan lanjutkan dengan membuat kategori lagi. sampai dirasa cukup.
Nah isikan satu kategori produk anda. jika sudah pilih simpan dan lanjutkan dengan membuat kategori lagi. sampai dirasa cukup.
2. Membuat Suplier
Masuk ke menu Management > Suplier
Tekan tanda + lalu isi semua kolom yang tampil. jadi suplier ini adalah nama penyedia barang tempat anda beli atau kulakan. jika semua kolom sudah terisi silahkan klik simpan.
Disini tidak saya sertakan gambar karena hampir sama dengan contoh sebelumnya.
3. Membuat Produk
Masuk ke menu Management > Produk & Layanan
Tekan tanda + lalu isi semua kolom yang tersedia.
Akan tampil kurang lebih seperti ini ;
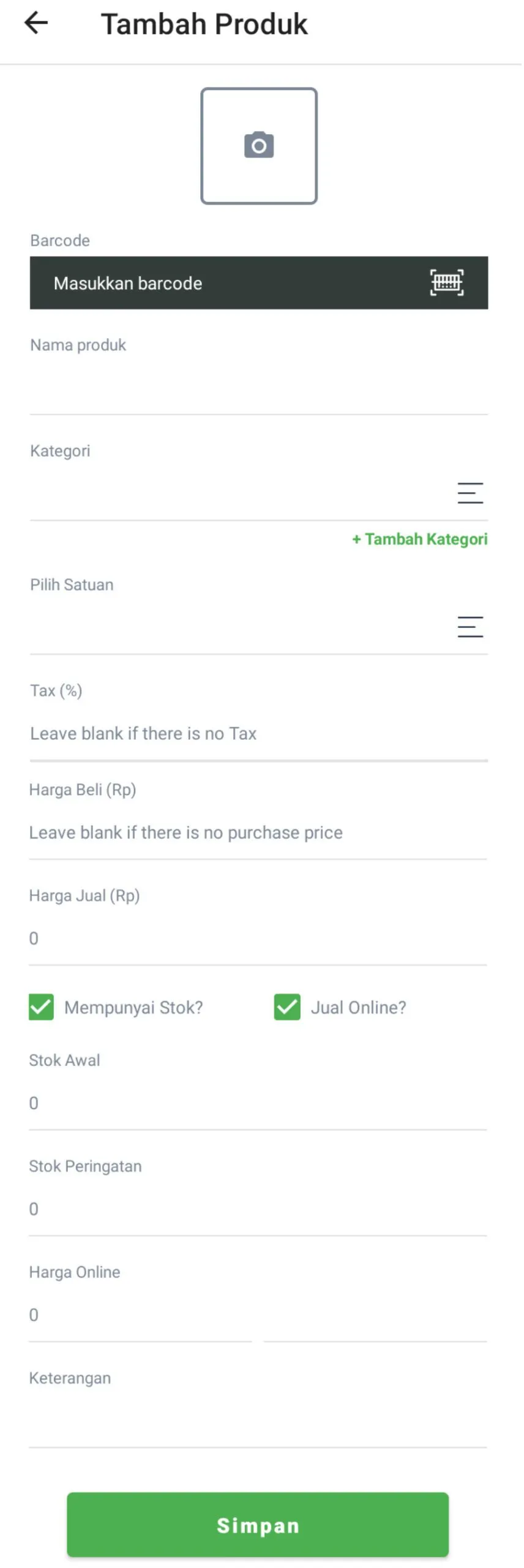
Ada beberapa kolom yang wajib di isi saya jelaskan disini :
- Kolom ber logo kamera, ini untuk memberikan gambar produk, silahkan pilih dari kategori atau dari kamera.
- Masukan Barcode, ini untuk scan kode barcode produk anda, bisa di kosongkan.
- Kolom Nama Produk, isikan nama barangnya
- Kolom Kategori, nah disini ada garis tiga yang akan muncul kategori produk yang anda buat sebelumnya tadi jika “garis tiga” tersebut anda sentuh. jadi pilih saja satu kategori produknya. atau bis ajuga menambah kategori produk pada tulisan “+ Tambah Kategori”
- Pilih Satuan, pada tombol “Garis Tiga” silahkan sentuh dan pilih satuan produk anda, ada pcs, box , dll
- Tax (%), ini untuk pajak, biarkan kosong jika tidak menyertakan pajak dalam penjualan
- Harga Beli, ini adalah harga beli produk anda, silahkan di isi atau bisa di kosongkan dan akan terisi saat anda kulakan/belanja
- Harga jual, silahkan isi harga jual anda,.
- Kotak Ceklist “Mempunyai Stok?”, jika di ceklist berarti produk anda memakai sistem perhitungan stok, jika tidak di ceklist maka produk anda tidak perlu kulakan/belanja dan tidak ada hitungan stok nya bisa jual sampai minus berapapun.
- Stok Awal, ini hanya tampil jika produk “Mempunyai Stok”, silahkan di isi stok produk anda yang saat ini sudah ada.
- Stok Peringatan, ini akan memberitahukan berapa anda akan di ingatkan jika stok tersbeut menipis atau saatnya kulakan.
- Kotak “Jual Online?”, jika ini di ceklist maka produk anda akan tampil di website toko online anda.
- Harga Online, Ini hanya tampil untuk produk jual online, silahkan isi harga produk anda untuk di jual online berapa.
- Keterangan, silahkan isi keterangan produk anda.
- Simpan, adalah menu untuk menyimpan produk anda
- Selesai, silahkan lakukan penambahan produk lagi sampai dirasa cukup.
Catatan :
- Pengambilan gambar dari kamera jika gagal gambar tidak tampil, silahkan di ambil saja dari galeri. dan jika masih saja gagal silahkan kecilkan ukuran gambar nya.
- Jika scan barcode tidak berfungsi silahkan lakukan scan ulang.
- Produk ini dapat di edit berkali-kali, jadi tidak usah khawatir jika salah.
4. Membuat Pelanggan
Masuk ke menu Management > Pelanggan
Tekan tanda + Lalu isi semua kolom yang tampil, dan klik simpan untuk menyelesaikan.
Nah jika 4 langkah diatas sudah selesai, maka anda sudah siap untuk melakukan jual beli, sebelum jual untuk produk yang mempunyai stok tentu anda harus beli dulu atau “Kulakan” dulu.
Panduan lainnya menyusul, akan segera saya update.